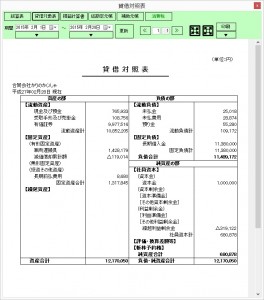最新版のダウンロード(無料でお試し可能)
※上記でインストールしたソフトに「ライセンス登録」を行うと有料版として動作します
製品概要
本製品「ニコラ会計」は、小規模な会社向けの会計ソフトです。
◆日々の経理業務で、こんなことに感じてはおられませんか?
 |
 |
 |
 |
| 同じような伝票入力の繰り返しが面倒…… | 使用している会計ソフトには、余計な機能がいっぱいついているけれど、ほとんど使わない…… | 最低限、「決算報告書」が作成できて、業務に支障が無ければいいだけなのに…… | 更新料が高くて、どうにかならないかなぁ…… |

そう感じておられるユーザー様に「ニコラ会計」を提案致します。
製品の特長
本製品は、同じような仕訳伝票の入力を繰り返す環境において利便性を高めた会計ソフトです。「仕訳伝票の入力履歴」や「よく使う仕訳伝票」から簡単に仕訳を入力することができます。
ライセンス未登録版の機能制限について
本製品は、試用のための『ライセンス未登録』状態での利用も可能です。
ただし、ライセンス未登録での利用の場合は、書類の印刷時(出力時)にライセンス未登録用の文字列が印刷されます。
ライセンスファイルの使用期限
本製品は、機能追加、税制改正などに合わせて、随時、バージョンアップしていきます。
その際、有効期限内であれば更新したバージョンも 同じライセンスファイルでご利用いただけます。
ライセンスファイルの有効期限は、購入時から2年間です。
ライセンスファイルの購入
※「ライセンス登録制限」についてはこちらをご確認ください(2021年3月制限修正)
※「hotmail/outlook/msn/live」等のマイクロソフト系メールアドレスご利用時の注意事項

| お支払い方法 | クレジットカード(Visa・Mastercard・JCB・AMEX・Diners・Discover)、コンビニ決済、銀行振込、Pay-easy |
| 価格 | 3,000円(税込) |
| 購入手順 | KOMOJUでのご購入手順 |

| お支払い方法 | クレジットカード(Visa・Mastercard・JCB・AMEX・Diners) |
| 価格 | 3,000円(税込) |
| 購入手順 | PAY.JPでのご購入手順 |
| お支払い方法 | クレジットカード(JCB・AMEX・Diners)、 コンビニ決済、PayPal、楽天ペイ、PayPay残高 |
| 価格 | 3,200円(税込) ※2025年1月より価格改定 |
| 購入手順 | STORES.jpでのご購入手順 |
※購入画面が表示されない方はこちら(STORES.jp)へ
| お支払い方法 | Paypal、 クレジットカード(Visa・Mastercard・JCB・AMEXなど) |
| 価格 | 3,100円(税込) ※2025年9月より価格改定 |
| 購入手順 | Paypalでのご購入手順 |
動作環境
Windows8、Windows8.1、Windows10、Windows11以降の64bit OS
(「.NET FRAMEWORK4.6.2」以降が動作する環境)
スクリーンショット
対応書類
・貸借対照表
・損益計算書
・製造原価報告書
・総勘定元帳
・補助元帳
・仕訳帳
・試算表
・決算書表紙
・株主(社員)資本等変動計算書
・個別注記表
・固定資産台帳
他社製会計ソフトからの乗り換え方法
他社製の会計ソフトから本ソフトに乗り換える場合は、
「弥生会計」から出力されたCSV形式の仕訳日記帳データなどを読み込むことが可能です。
他社会計ソフトのデータを読み込むインポート処理は、本ソフトの「はじめに」-「インポート」から行います。
【対応インポート形式】
・弥生会計インポート形式
・「わくわく財務会計」から出力されたCSV形式ファイル
・「会計らくだ」から出力されたCSV形式ファイル
・「JBL IBEX出納帳」から出力されたCSV形式ファイル
※「インポート可能なCSV形式ファイルの対応要望」はこちらへお願いします
また、インポートファイルが作成できない場合は、
各勘定科目の前年度の繰越額を入力することが可能ですので、
繰越額を入力し、本年度からの仕訳を本ソフトに入力していくことで
乗り換えが可能になります。
前年度の繰越額の入力は、
本ソフトの「設定」-「事業年度の繰越額」から行います。
また、本ソフトから他社会計ソフトのデータを出力するエクスポート処理で、
出力可能な形式は以下の通りです。
【対応エクスポート形式】
・弥生会計インポート形式
・弥生会計汎用形式
・freee汎用CSV形式
弊社ソフト「法人税申告お助けくん」との連携について
「ニコラ会計」から出力された中間ファイルを弊社ソフト「法人税申告お助けくん」に読み込むことにより、
「法人税申告お助けくん」への入力作業を半自動的に行うことが可能です。
操作手順、対象入力項目などの詳細については、本ソフトのマニュアルをご確認ください。
その他の参考情報
●操作マニュアル
●サンプルデータ書類出力例
操作説明動画
| 操作手順紹介動画01 (伝票の入力方法1) |
|
| 操作手順紹介動画02 (伝票の入力方法2) |
|
よくあるご質問
「ニコラ会計」に関するご質問
「ニコラ会計」は「三分法」で処理することを想定しており、勘定科目の「商品売買益」や「商品販売益」を使用する「分記法」で処理することには対応しておりません。
「ニコラ会計」の画面の「はじめに」-「その他の設定」-「消費税表示形式」の項目を設定してください。
「ニコラ会計(お助けくん連携ツール)」における「繰越額の設定」は、「ニコラ会計(お助けくん連携ツール)」の「設定」ボタン-「事業年度の繰越額」ボタンで表示される画面で設定してください。
「事業年度の繰越額の設定」の画面での操作内容に関しては、「ニコラ会計(お助けくん連携ツール)」の画面の右下にある「HELP」ボタンをクリックすると
表示されるマニュアルの「7.21 事業年度の繰越額の編集」の内容を参考にしてください。
「ニコラ会計」の事業年度の設定は、「設定」-「基本設定」の画面にて
「開始日」、「終了日」を設定し「修正」ボタンをクリックしてみることをお試しください。
弊社の製品は、試用のための『ライセンス未登録』状態での利用も可能です。
ただし 『ライセンス未登録』の場合は書類の印刷時(出力時)などに
ライセンス未登録用の文字列が印刷されます。
1社目と同じ金額になります。
1社目と同じように購入し、
同じようにライセンスファイルをダウンロードし、
同じようにライセンスファイルを登録してください。
【参考:よくあるご質問】
同じPCで複数社の申告書を作成するにはどうすればいいですか?
1台のPCで複数法人のライセンスを登録できますか?
複数の会社のデータの作成は可能ですか?
弊社は請求書の発行には対応しておりません。
ご了承ください。
【参考】
「適格請求書(インボイス)」を発行してくれますか?
https://nicolasoft.net/ufaqs/q0306/
可能です。法人毎にライセンス登録を行ってください。
ライセンスファイルの登録手順は1社目とまったく同じです。
「ライセンスファイルの登録方法」に関しては、
ライセンスファイルのダウンロードURLが記載されたメールの
「ライセンスファイルの登録方法」の項目の内容や、
以下のURLの「ライセンスファイルの登録方法」を参考にしてください。
https://nicolasoft.net/contact/register_the_license/
使用するパソコンを変更(買い換え、移行)した場合は以下の手順で変更してください。
【手順1】
対象のソフトウェアの最新版のインストーラをダウンロードして新しいPCにインストールする。
【手順2】
ライセンスファイル購入時にダウンロードされたライセンスファイルを新しいPCで登録する。
【手順3】
古いパソコンで「新規作成」した時に「任意の場所(フォルダ)」を指定して保存したデータファイルを新しいパソコンに複製して「既存データの読み込み」を行う。
弊社では「ソフトウェアのライセンス代金」は受領しておりますが、
「コンビニ」で支払った「コンビニ手数料」は受領しておりません。
そのため、弊社で「コンビニ手数料の領収書」の発行には対応できません。
ライセンスに登録されている『法人名』と入力されている『法人名』が異なっているのかもしれません。
■「法人税申告お助けくん」の場合の対応方法
「法人税申告お助けくん」の「はじめに」-「ライセンス登録」の画面に
表示される【ライセンス登録済法人名】の欄に登録済の法人名が表示されているはずですので、
この【ライセンス登録済法人名】の欄の「法人名」を、
「法人税申告お助けくん」の「(1)基本情報」-「会社情報」の画面の
「会社名」の欄に入力(コピー&貼り付け)し、「(3)申告書更新」-「再計算」ボタンをクリックして
申告書書類を更新した後、印刷出力処理などを実行することをお試しください。
■「ニコラ年末調整」の場合の対応方法
「ニコラ年末調整」の「ライセンス登録」の画面に表示される【ライセンス登録済法人名】の欄に
登録済の法人名が表示されているはずですので、この【ライセンス登録済法人名】の欄の「法人名」を、
「ニコラ年末調整」の「会社情報」の画面の「会社名」の欄に入力(コピー&貼り付け)し、
「計算」ボタンをクリックして書類データを更新した後、印刷出力処理などを実行することをお試しください。
■その他のソフトウェアの場合の対応方法
各ソフトウェアの「ライセンス登録」の画面に表示される【ライセンス登録済法人名】の欄に
登録済の法人名が表示されているはずですので、この【ライセンス登録済法人名】の欄の「法人名」を、
各ソフトウェアの「会社名」を入力する欄に入力(コピー&貼り付け)し、
「再計算」などを実行して書類データを更新した後、印刷出力処理などを実行することをお試しください。
使用期限はありません。
ライセンス未登録版の機能制限については、各ソフトウェアのページの「ライセンス未登録版の機能制限について」の項目をご確認ください。
「二コラ会計」は、「電子データとして保存」する機能はありますが、その他の機能はありません。
無料版でも動作確認が可能ですので、「電子データとして保存」する機能も含めて、必要でしたら御社の環境で必要な「電子帳簿保存法対応」の機能があるか、ご確認ください。
ライセンスファイル(license_[文字列].nslf)は、直接開くのではなく、『ライセンス未登録』のソフトウェアでの操作でライセンス登録のために指定する『ファイル』です。
「ライセンスファイル」の登録方法としては、ソフトの「ライセンス登録」ボタンからライセンス登録する方法と、ソフトのメイン画面に「ライセンスファイル」を『ドラッグ&ドロップ』することにより、ライセンス登録する方法あります。どちらでもライセンスの登録が可能です。
ライセンスファイルの登録方法の詳細などについては、各ソフトウェアのマニュアルおよび弊社のホームページをご参照ください。
【その他参考情報】
●「法人税申告お助けくん」のライセンスファイルの登録方法に関しては、こちらのページを参考にしてください。
弊社ソフトウェアの1つの「ライセンス」は、「登録した法人のみ利用可能」としております。
よって、「ラインセンス登録した法人以外の別の法人の申告書の作成に利用する」などの行為は、ご遠慮ください。
複数の会社のデータを作成したい場合は、会社毎の複数の「ライセンス」をご購入ください。
「Gmailのメールアドレス」などを使用されている場合、「ダウンロードURLが記述されたメール」が、「迷惑メール」に分類される場合があるようです。
メールが届かない場合は、「迷惑メール」のフォルダを一度、ご確認ください。
また通常は自動で数分後にはメールが送信されるはずですが、サーバーの処理状況などにより1時間程度かかる場合があります。
もし1時間以上経ってもメールが届かない場合は、お手数ですがお問い合わせフォームなどから弊社にご連絡ください。
弊社は「消費税免税事業者」であるため、「適格請求書(インボイス)」を発行できません。
ご了承ください。
現状、弊社から発行される領収書には、従来のまま消費税額の表示されている状態ですが、消費税額は無視してください。
原因として以下の内容が考えられます。ご確認ください。
【原因1】
ソフトウェアのバージョンが古すぎる。
【対策1】
ソフトウェアのバージョンを最新版に更新する。
【原因2】
登録しようとしているファイルが違う。
【対策2】
拡張子が「.dat」もしくは「.nslf」のファイルがライセンス登録を行うファイルです。
・別の拡張子のファイルを登録しようとしていないか。
・圧縮ファイル中のファイルを直接登録しようとしていないか
などをご確認ください。
【原因3】
ライセンスファイルを保存(解凍)したフォルダのセキュリティ設定の影響で登録できない。
【対策3-1】
ファイルのライセンスファイルを保存(解凍)したフォルダを変更して、ライセンス登録を実行してみてください。
(例:「デスクトップ」、「C:\Program Files」などから「C:\nicolasoft\」に変更)
【対策3-2】
ファイルエクスプローラでライセンス登録を行う方法があります。
こちらの『ファイルエクスプローラでライセンスファイルを登録する方法』をお試しください。
「ニコラ会計」は、「課税事業者」の方の場合、「税抜きの決算書」のみ作成可能で、「税込みの決算書」を作成する機能はございません。ご了承ください。
なお、「免税事業者」の方に関しては「税込みの決算書」のみ作成可能です。
取扱説明書(マニュアル、手順書)の内容は、画面の内容など随時変更される可能性があります。
なるべく、現状に合わせて修正していきますが、
取扱説明書(マニュアル、手順書)の流れを参考にして現状に合わせて対応してください。
現状では、仕訳1つに対し摘要は1つのみ入力可能です。
仕訳を2つにして、下記のような入力は可能です。
科目 金額 科目 金額 摘要
普通預金 90 売掛金 90 売掛金入金
手数料 10 売掛金 10 振込手数料
領収書の発行期限(ダウンロードURLの期限)が過ぎてしまった場合なども含めて、
基本的に領収書(領収書ダウンロード用URL)の再発行には対応できません。
ご了承ください。
基本的に「ライセンス登録名の変更」には対応できません。
「別の法人名」のためのライセンスファイルが必要な場合は、「別の法人名」のためのライセンスファイルをご購入ください。
※「商号変更(社名・法人名変更)」の場合も「変更後の法人名」のためのライセンスファイルをご購入ください。
「ソフトウェアの更新方法」は、最新版のインストーラをダウンロードし、上書きインストールすることで最新版に更新されます。
「ライセンスファイルの更新方法」は、新規の時のライセンスファイルの購入方法と更新時のライセンスファイルの購入方法に特に違いはありません。
新規の時と同じようにライセンスファイルを購入し、同じようにライセンスファイルを登録してください。
新しいバージョンを起動したときに「ライセンス期限切れ」などの表示があった場合は、ライセンスファイルの期限が切れていますので、必要に応じて新しいライセンスファイルを購入し、再度、新しいライセンスファイルをライセンス登録してください。
ライセンス登録画面やライセンスファイルの登録時に「ライセンス登録保留法人名」、「登録名不正」と表示される場合は、弊社(合同会社ニコラソフト)で状況を確認いたしますので、お手数ですが、「ライセンスファイルに登録した法人名」と「ライセンスファイルに登録した法人の法人番号(13桁の数字)」を弊社までご連絡ください。
なお、「不正にライセンスファイルを使用するための登録名」などの不正使用が疑われる場合は、「不正使用ライセンスファイル」とみなして今後使用できなくなります。
ご了承ください。
【対策1】
「ライセンス登録」の画面において
「ライセンスファイルの格納場所」の選択ボックスが表示されている場合は、
「【書込権限エラー発生時】上記ファイルパスを……」を選択し登録する。
【対策2】
「ファイルエクスプローラでライセンスファイルを登録する方法」もありますので、
下記URLを参考にしてお試しください。
[参考URL]
https://nicolasoft.net/contact/register_the_license_using_file_explorer/
弊社のライセンスファイル料金のお支払いは、
「継続課金」ではないため、「解約手続き」は不要です。
基本的に「キャンセル(返金)」には対応できません。
ライセンス購入後のメールが、誤って「迷惑メール」に分類されていたり、メールサーバーのセキュリティ設定などの影響で届かない状態になっている可能性があります。
メールが届かない場合は、何度も購入するのではなく、弊社までご連絡ください。
「ニコラ会計」の「はじめに」ボタン -「設定等保存フォルダ」ボタンをクリックすると表示されるフォルダの中にある
「NicolaKaikei.setting」というファイル名のファイルをテキストエディタで開き、
「ft_kanjomotocyo」を検索、「6」のような記述の部分を「5」のように修正、
もしくは同じく「ft_kanjomotocyo」を検索、「120」のような記述の部分を「130」のように修正することなどである程度の調整は可能ですが、上記の内容で調整できない場合は、大変申し訳ありませんが、現状では、想定以上の文字数の表示はできかねます。
ご了承ください。
弊社からは特に連絡はいたしません。
必要に応じて更新してください。
「新しいバージョン」のソフトウェアをインストールして更新し、「新しいバージョン」のソフトウェアを起動したときに
「ライセンス期限切れ」などの表示がされた場合は、ライセンスファイルの期限が切れていますので、再度、ライセンスファイルの取得が必要です。
ライセンスファイルは直接テキストエディタなどで開くファイルではなく、「ライセンス登録をするソフトウェア」の画面で指定して、ライセンス登録をするファイルです。
『ライセンスファイルの登録方法』は以下の3通りがあります。
都合のよい方法でライセンスファイルを登録してください。
——————————————————————————————
【ライセンス登録方法その1】
『ダウンロードしたZIP形式圧縮ファイル』(license_[個別の文字列].zip)を『ライセンスファイルを登録するソフトウェア』
(「法人税申告お助けくん」など)のメイン画面にドラッグ&ドロップしてライセンス登録する。
——————————————————————————————
【ライセンス登録方法その2】
ライセンス登録するソフトウェアの「ライセンス登録」画面からライセンス登録する。
「ライセンス登録」画面からの登録手順に関しては、
以下のURLを参考にしてください。
「法人税申告お助けくん」以外のソフトウェアも基本的に同じ操作です。
<参考URL:「法人税申告お助けくん」のライセンス登録手順 >
https://nicolasoft.net/product_info/product_hoshinhelper2/hoshinhelper_lisence_tejun/
——————————————————————————————
【ライセンス登録方法その3】
ファイルエクスプローラでライセンスファイルを登録する。
ファイルエクスプローラを使ってライセンスファイルを登録する方法に関しては、以下のURLを参考にしてください。
<参考URL:ファイルエクスプローラでライセンスファイルを登録する方法 >
https://nicolasoft.net/contact/register_the_license_using_file_explorer/
——————————————————————————————
複数のプロセスから、同時に同じファイルを編集できないようにするため、多重起動できないようになっております。
別のプロセスが既に起動していないか、ご確認ください。
当社のサポート対応は、
「メール」および「ホームページからのお問合せ」のみとしております。
ご面倒かもしれませんが、ご了承ください。
ドロップダウンカレンダーに和暦を表示したい場合は、Windowsで設定をする必要があります。
設定の方法は以下の通りです。
- コントロールパネルの「地域」を開く。
- 「地域」画面の「形式」タブの「追加の設定」ボタンをクリックする。
- 「形式のカスタマイズ」画面の「日付」タブをクリックする。
- 「カレンダーの種類」で「和暦」を選択する。
- [OK]ボタンをクリックして設定を適用する。
Windowsのセキュリティ機能の警告だと思われます。
弊社サイト(https://nicolasoft.net/)からダウンロードしたものであれば、問題ないと思われますが、心配なようでしたらGoogleなどで対応方法などを確認の上、インストールを実行してください。
PDFファイルの出力に対応していないソフトウェアでPDFファイルを作成したい場合は、
フリーソフト「CubePDF」のような「PDFファイル作成ソフト」をご利用下さい。
ファイルのダウンロード時やインストール時に「ダウンロードすることはできません」、「一般的にダウンロードされていません」、「ブロックされました」などの表示がされた場合は、お手数ですが下記のURLなどを参考にして対応をお願いします。
https://www.fmworld.net/cs/azbyclub/qanavi/jsp/qacontents.jsp?PID=0911-2449
https://freesoft.tvbok.com/win10/operation/download_smartscreen.html
ソフトウェア本体は、弊社のサイトの該当するソフトウェアのページにあるインストーラをダウンロードし、ダウンロードしたインストーラを実行してインストールを行ってください。
さらにインストールしたソフトウェアを起動し、起動したソフトウェアの画面でライセンス登録を行ってください。
領収書は、ライセンスファイルダウンロード用のメールに記載されている「領収書のPDFファイル」ダウンロード用のURLからダウンロードしてください。
また、クレジットカード決済の場合は、クレジットカード会社発行の利用明細書を領収書としてご利用ください。
コンビニ決済の場合は、店舗でお受け取りいただきましたお支払いの控え(受領書または受領証)を領収書としてご使用ください。
他社製の会計ソフトから「ニコラ会計」に乗り換える場合は、各勘定科目の前年度の繰越額を入力することが可能ですので、繰越額を入力し、本年度からの仕訳を本ソフトに入力していくことで乗り換えが可能になります。
前年度の繰越額の入力は、本ソフトの「設定」-「事業年度の繰越額」から行います。
一度、お試しください。
バージョンアップしてもデータファイルは消えません。
データファイルは、データファイルを新規作成された時に
フォルダとファイル名を指定して作成されたかと思います。
基本的には、その指定されたフォルダに保存されているはずです。
バージョンアップのインストールの処理において、
作成されたデータファイルを削除するような処理は実行されません。
ライセンス登録手順は、初回も2回目以降も同じです。
「ライセンスファイルの登録方法」に関しては、
ライセンスファイルのダウンロードURLが記載されたメールの
「ライセンスファイルの登録方法」の項目の内容や、
以下のURLの「ライセンスファイルの登録方法」を参考にしてください。
https://nicolasoft.net/contact/register_the_license/
通常の仕訳と同じように入力し、
「日付」を「事業年度の最終日」に設定してください。
勘定科目を追加したい側(貸方、借方)のセルを選択した状態で、
画面上部の「科目追加」ボタンを押すことをお試しください。
基本的に「領収証の再発行」には対応しておりません。
ご了承ください。
ファイルのダウンロード時やインストール時に
「PCが保護されました」などの表示がされた場合は、
お手数ですが下記のURLなどを参考にして対応をお願いします。
https://usedoor.jp/howto/digital/pc/windows10-defender-smartscreen-mukouka-alert/
「ライセンスの登録方法」については、こちら(※)をご確認ください。
※ソフトウェアが違っていても基本的な操作方法は同じです。
基本的にライセンスに登録された法人名の変更はできません。
ご了承ください。
ライセンスファイルのダウンロード販売という性質上、返金のご要望には、対応できません。
基本的な動作は、無料版で試用可能ですので、十分に動作確認の上、ライセンスをご購入ください。
印刷時に下方向に文字がはみ出して印刷される場合は、以下の手順で「1ページあたりの行数」を調整してください。
<手順>
- ニコラ会計を起動する。
- 「メイン画面」の「はじめに」ボタンを押す。
- 「印刷行数設定」ボタンを押す。
- 表示された「印刷行数設定」ウインドウに、各書類の印刷時の「1 ページあたりの行数」を入力し、「設定して閉じる」ボタンを押し、印刷行数を設定する。
- 印刷を行う。
以上
基本的にライセンスファイルの再発行には、対応しかねます。
パソコンの故障時などに備えて、ダウンロードしたライセンスファイルは、大切に保管してください。
変更履歴
【ver1.0.62.0】
・弥生インポート形式(CSVファイル)のインボイス対応におけるフォーマット変更に対応
【ver1.0.61.0】
・消費税の計算において「インボイス不適格事業者」の消費税額の計算に対応
【ver1.0.60.3】
・「伝票リスト」の表示期間設定に「最近伝票」を追加
【ver1.0.60.0】
・「試算表」の表示において「補助科目」の表示、非表示を選択できる機能を追加
【ver1.0.59.0】
・「カンマ付き金額」の入力に対応
【ver1.0.58.0】
・勘定科目の選択において履歴のリストから設定する機能を追加
【ver1.0.57.0】
・「インボイス制度」対応(仮)(税区分に「不適格課税仕入れ」を追加)
【ver1.0.56.3】
・伝票を削除した場合に次に追加した伝票の表示順が逆転してしまう不具合を修正
【ver1.0.56.2】
・「個別注記表」の「内容」の設定において「改行」の入力に対応
【ver1.0.56.1】
・ライセンス登録後のメインウインドウのタイトルが正常に表示されない不具合を修正【ver1.0.56.0】
・伝票リストのフィルタ処理が起動時に再現される処理を追加
【ver1.0.55.0】
・「会計らくだ」からのCSVファイルのインポートに対応
・「JBL IBEX出納帳」からのCSVファイルのインポートに対応
【ver1.0.54.1】
・繰越額のエクスポートにおいて正常に出力されない不具合を修正
・インポート処理において有効な伝票データがなかった時にエラーメッセージを表示するように修正
【ver1.0.54.0】
・「勘定科目の一括変換」機能を追加
【ver1.0.53.3】
・「固定資産台帳」の登録画面において「一括償却」などに対応
【ver1.0.53.2】
・計算期間が期中の場合の「繰越利益剰余金」、「元入金」の表示を修正
【ver1.0.53.1】
・「試算表」の損益計算書関連の勘定科目の繰越残高などの表示を修正
【ver1.0.53.0】
・「合計残高試算表」の出力に対応
・試算表のCSVファイル出力に対応
・消費税の内税入力に対応
・印刷書類の設定が再表示時に再現されない不具合を修正
・印刷を実行すると書類表示画面が消えてしまう不具合を修正
・印刷プレビュー機能を追加
【ver1.0.52.0】
・集計表パネルのボタン名などを修正
・「伝票一括追加機能」を追加
・メイン画面の伝票一覧の表示月設定ボタンなどを改良
・試算表の最終行に借方・貸方それぞれの「合計」を表示するように修正
【ver1.0.51.0】
・書類確認画面などのメニューボタンの処理を一部改良
・集計表の月別の集計の行のタイトルを変更(「〇月計」→月別集計(〇月))
【ver1.0.50.0】
・e-Tax用財務諸表CSVファイル出力において「ver3.0」フォーマット出力に対応