最新版のダウンロード(無料でお試し可能)
■令和7年4月1日以後終了事業年度版
※上記でインストールしたソフトに「ライセンス登録」を行うと有料版として動作します
「法人税申告お助けくん」は次のような方にお勧め!
 |
毎年、法人税申告書作成のために 税理士さんへ支払う費用が高い!! と感じている経営者の方 |
 |
会社を起業したいんだけど、 法人税申告書の作成が大変そう!! と思っている起業家の方 |
 |
法人税申告書を自力でなんとか作成して提出したい! と検討中の経営者の方 |
「法人税申告お助けくん」は、そんな要望を実現する手助けをします。
法人税申告書の作成は、書類の関連性や計算方法などが複雑ではありますが、
一度、慣れてしまえば簡単に作成できます。
支援ソフトとして、「法人税申告お助けくん」を是非ともご利用ください。
製品概要
本製品は、法人税申告書の作成を支援するソフトウェアです。
ご利用中の会計ソフトから出力された決算報告書の数値を画面に入力すると、
基本的な法人税申告書一式が作成されますので、
現在、使用されている会計ソフトをそのままご利用いただけます!
ご利用可能な会社の条件
- 資本金1億円以下の法人
(普通法人、一般社団法人、公益法人、協同組合など) - 役員10人以下
- 事業所は3箇所以下
- 事業年度は1年間で月初開始・月末終了
(例:5月1日~翌年4月30日)※1 - 減価償却の償却限度額の自動計算は
平成19年4月以降に取得した資産のみ※2
※1:
ここでの「事業年度」は、 定款に記載された「事業年度」です。会社設立1年目で事業期間が1年未満でも自動で計算するため問題ありません。
※2:
自動で減価償却額を計算することができる対象が「平成19年4月以降取得の資産」のみという意味です。すでに減価償却が完了している資産の場合は問題ありません。また減価償却額を自動で計算せずに別途償却額を計算できる場合は、計算した償却額を入力することは可能です。
法人税申告までの手順例
以上
さらに詳細な手順はこちら
動作は、無料版でも、一通りの動作が確認できますので、
是非、一度お試しください。
ライセンス未登録版の機能制限について
本製品は、試用のための『ライセンス未登録』状態での利用も可能です。
ただし、 『ライセンス未登録』の場合は、書類の印刷時(出力時)にライセンス未登録用の文字列が印刷されます。
ライセンスファイルの使用期限
購入されたライセンスファイルは、
基本的に2年分の申告に使用可能(使用期限は1年6ヶ月)です。
1年目の申告時にライセンスファイルを購入すれば、
その1年後(購入時から1年6ヶ月以内)の次年度の申告時にも使用できます。
また、本製品は税制改正などに合わせて、随時更新していきます。
その際、ライセンファイルの使用期限内であれば更新されたバージョンも
同じライセンスファイルをご使用いただけます。
ライセンスファイルの登録手順については、こちらを参考にしてください。
ライセンスファイルの購入
※「ライセンス登録制限」についてはこちらをご確認ください(2021年3月制限修正)。
※「hotmail/outlook/msn/live」等のマイクロソフト系メールアドレスご利用時の注意事項

| お支払い方法 | クレジットカード(Visa・Mastercard)、コンビニ決済、銀行振込 |
| 価格 | 8,500円(税込) |
| 購入手順 | KOMOJUでのご購入手順 |

| お支払い方法 | クレジットカード(Visa・Mastercard・JCB・American Express・Diners Club) |
| 価格 | 8,500円(税込) |
| 購入手順 | PAY.JPでのご購入手順 |
| お支払い方法 | クレジットカード(JCB・American Express・Diners Club)、 コンビニ決済、PayPal、楽天ペイ |
| 価格 | 8,800円(税込) ※2025年1月より価格改定 |
| 購入手順 | STORES.jpでのご購入手順 |
※購入画面が表示されない方はこちら(STORES.jp)へ
| お支払い方法 | Paypal、 クレジットカード(Visa・Mastercard・JCB・American Expressなど) |
| 価格 | 8,500円(税込) |
| 購入手順 | Paypalでのご購入手順 |
ライセンス販売実績
現在(2023年8月)、
「法人税申告お助けくん」シリーズ合計で、
のべ3000社を超えるユーザ様にご利用いただいております。
スクリーンショット
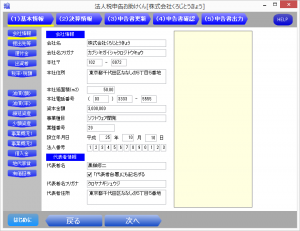 |
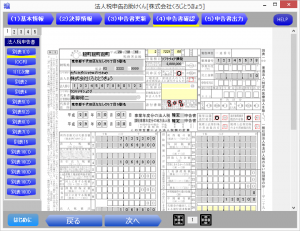 |
操作説明動画
|
操作手順紹介動画01 |
|
| 操作手順紹介動画02 (前年データから自動変換) |
|
各種会計ソフトとの連携について
「お助けくん連携ツール」または弊社製会計ソフト「ニコラ会計」を使用することにより、
「お助けくん」への入力操作を半自動的(※1)に行うことができます。
「お助けくん連携ツール」または「ニコラ会計」から出力されるインポートファイルを
「お助けくん」に読み込ませると、
「当期損益」、「月毎売上」、「月毎給与」などの入力欄に自動的に金額が入力されます。
操作手順、対象入力項目などの詳細については、各ソフトのマニュアルをご確認ください。
※1:対象外の入力項目もあります。ご注意ください。

※「インポート可能なCSV形式ファイルの対応要望」はこちらへお願いします
その他の参考データ
■操作マニュアル
■e-Taxで申告する手順書
■eLTAXで申告する手順書
■「株式会社くろじとうきょう」の法人税申告書例(H28.10.10提出用)
■法人税申告お助けくんサンプルデータ01(東京都 黒字決算 株式会社)
■法人税申告お助けくんサンプルデータ02(岐阜県 連続赤字決算 合同会社)
動作環境
Windows8、Windows8.1、Windows10、Windows11以降の64bit OS
(「.NET FRAMEWORK4.6.2」以降が動作する環境)
対応書類
印刷出力可能な書類は以下の通りです。
【法人税別表】
別表一(青色、白色)、別表一(OCR)(青色、白色)、別表一次葉、
別表二、別表四(簡易様式)、別表五(一)、別表五(二)、別表六(一)、別表七(一)、
別表八(一)、別表十(七)、別表十一(一の二)、別表十五、
別表十六(一)、別表十六(二)、別表十六(六)、別表十六(七)、別表十六(八)
【勘定科目内訳明細書】
預貯金等、売掛金(未収入金)、仮払金(前渡金)、棚卸資産、有価証券、買掛金(未払金・未払費用)、
仮受金(前受金・預り金)、借入金及び支払利子、売上高等の事業所別、役員報酬手当等及び人件費、
地代家賃等、雑益、雑損失等
【消費税申告書】
消費税申告書 第一表・第二表(一般用)、
付表1-3、付表2-3、
消費税申告書 第一表・第二表 (簡易課税用)、
付表4-3、付表5-3
【その他】
適用額明細書、法人事業概況説明書
【法人都道府県民税申告書】
第六号様式、第六号様式別表九、第六号様式別表十四、第六号様式別表四の三、第十号様式
【法人市民税申告書】
第二十号様式、 第二十ニ号のニ様式
ユーザー様の声(Vectorサイトより転載)
| Tagen様 |
| 評価=★★★★★ |
| クラウド会計 Freee から「**お助けくん」で決算と申告、楽勝でした! |
| クラウド会計 Freeeを今期から使い始めましたが、Freeeがエクスポートできる申告ソフトは「法人税の達人」だけで、高価な上にややこしくて納得できませんでした。 そこで、申告期限の3日前に「これから頑張る合同会社の法人税申告お助けくん」を初めて使い始め、半日で申告書が作成できました。 一人親方の法人成りで複雑な税務処理は不要なので、「**お助けくん」が私のニーズにピッタリでした。 本当にありがとございます。(数万円節約できました。) |
他社製品との比較
旧バージョンのダウンロード
■令和6年4月1日以後終了事業年度版
■令和5年10月1日以後終了事業年度(令和6年3月25日以後提出)版
■令和5年10月1日以後終了事業年度版
■令和5年4月1日以後終了事業年度版
■令和4年4月1日以後終了事業年度版
■令和3年4月1日以後終了事業年度版
■令和3年3月31日以前終了事業年度版
■令和2年8月31日以前終了事業年度版
■令和2年3月31日以前終了事業年度版
■令和元年9月30日以前終了事業年度版
よくあるご質問
「法人税申告お助けくん」に関するご質問
「貸付金」、「受取利息」に関しては、「法人税申告お助けくん」の「(4)申告書確認」の該当する書類の画面で該当する項目を直接修正してください。
その他、「受取手形」、「固定資産」、「支払手形」、「土地の売上高」に関しても、「(4)申告書確認」の該当する書類の画面で該当する項目を直接修正してください。
なお、「(4)申告書確認」の書類の画面における入力ボックスの背景がピンク色の項目は、基本的に自動計算では入力されない項目ですので、直接入力する必要があります。
可能です。法人毎にライセンス登録を行ってください。
ライセンスファイルの登録手順は1社目とまったく同じです。
「ライセンスファイルの登録方法」に関しては、
ライセンスファイルのダウンロードURLが記載されたメールの
「ライセンスファイルの登録方法」の項目の内容や、
以下のURLの「ライセンスファイルの登録方法」を参考にしてください。
https://nicolasoft.net/contact/register_the_license/
「法人概況説明書」の「10 主要科目」の計算においては、
千円未満切り捨ての処理の順番により誤差が発生する場合があります。
特に「合計」の計算に関しては、
それぞれの項目の切り捨てた金額を合計する場合と
合計した金額の千円未満を切り捨てる場合などで誤差が発生します。
自動計算した金額の修正が必要な場合は、
お手数ですが、「法人税申告お助けくん」の
「(4)申告書確認」-「タブ5」-「概況(表)」の画面で直接修正してください。
前の年度のデータファイル(.shdf)から新しい年度のデータファイルを作成する場合は、
「法人税申告お助けくん」の画面の
「はじめに」-「前年データから新規作成」からデータファイルを作成することが可能です。
現状では、内訳書などのページを増やすことには対応しておりません。
ページを増やしたい場合は、データファイルを別に新規作成して「法人税申告お助けくん」の「(4)申告書確認」の必要な書類の画面で内容を入力することなど、別途作成することが必要になります。
古いバージョンの弊社ソフトウェアを使用されている場合に「スキーマチェックエラー」が発生する場合があります。
最新版をご利用ください。
最新版のインストーラで、上書きインストールすると最新版に更新されます。
また、e-Taxにて「基準となるXMLファイル(.xtx)」の「切り出し」を行う前にe-Tax上で編集および保存を行うと、e-Taxで「組み込み」を実行したときに「内容モデルとして妥当ではない」などのスキーマチェックエラーが発生する場合があります。
e-Taxにて「基準となるXMLファイル(.xtx)」の「切り出し」を実行する前にe-Tax上で編集および保存を行っている場合は、e-Tax上で新たに申告データを作成し、編集保存などを行う前に「切り出し」を実行することをお試しください。
使用するパソコンを変更(買い換え、移行)した場合は以下の手順で変更してください。
【手順1】
対象のソフトウェアの最新版のインストーラをダウンロードして新しいPCにインストールする。
【手順2】
ライセンスファイル購入時にダウンロードされたライセンスファイルを新しいPCで登録する。
【手順3】
古いパソコンで「新規作成」した時に「任意の場所(フォルダ)」を指定して保存したデータファイルを新しいパソコンに複製して「既存データの読み込み」を行う。
弊社では「ソフトウェアのライセンス代金」は受領しておりますが、
「コンビニ」で支払った「コンビニ手数料」は受領しておりません。
そのため、弊社で「コンビニ手数料の領収書」の発行には対応できません。
ライセンスに登録されている『法人名』と入力されている『法人名』が異なっているのかもしれません。
■「法人税申告お助けくん」の場合の対応方法
「法人税申告お助けくん」の「はじめに」-「ライセンス登録」の画面に
表示される【ライセンス登録済法人名】の欄に登録済の法人名が表示されているはずですので、
この【ライセンス登録済法人名】の欄の「法人名」を、
「法人税申告お助けくん」の「(1)基本情報」-「会社情報」の画面の
「会社名」の欄に入力(コピー&貼り付け)し、「(3)申告書更新」-「再計算」ボタンをクリックして
申告書書類を更新した後、印刷出力処理などを実行することをお試しください。
■「ニコラ年末調整」の場合の対応方法
「ニコラ年末調整」の「ライセンス登録」の画面に表示される【ライセンス登録済法人名】の欄に
登録済の法人名が表示されているはずですので、この【ライセンス登録済法人名】の欄の「法人名」を、
「ニコラ年末調整」の「会社情報」の画面の「会社名」の欄に入力(コピー&貼り付け)し、
「計算」ボタンをクリックして書類データを更新した後、印刷出力処理などを実行することをお試しください。
■その他のソフトウェアの場合の対応方法
各ソフトウェアの「ライセンス登録」の画面に表示される【ライセンス登録済法人名】の欄に
登録済の法人名が表示されているはずですので、この【ライセンス登録済法人名】の欄の「法人名」を、
各ソフトウェアの「会社名」を入力する欄に入力(コピー&貼り付け)し、
「再計算」などを実行して書類データを更新した後、印刷出力処理などを実行することをお試しください。
「法人税申告お助けくん」は、
「修正申告」、「解散申告」など特殊な状況に対しては対応しておりません。
ご了承ください。
「修正申告」、「解散申告」の場合の書類の作成方法などに関しては、
お手数ですが、税務署の担当者の方などにご確認ください。
「法人税申告お助けくん」は、
「移転」など特殊な状況に対しては、自動計算では対応しておりません。
「移転」に関係する申告書に関しては、
別途、手書きや申告書画面で直接編集などでの作成が必要になります。
ご了承ください。
ソフトウェアを最新版に更新することをお試しください。
最新版のインストーラで、
上書きインストールすると最新版に更新されます。
使用期限はありません。
ライセンス未登録版の機能制限については、各ソフトウェアのページの「ライセンス未登録版の機能制限について」の項目をご確認ください。
「法人税申告お助けくん」の「(1)基本情報」-「減償(額)」もしくは「減償(率)」の画面の「残存価額」の欄に『残す金額』を入力することで「償却額」の調整が可能です。
上記で対応できない場合は、「(4)申告書確認」の画面で直接、関連する項目を手動で入力していく必要があります。
「法人税申告お助けくん」における入力画面において、入力欄(行数)の追加はできません。
入力欄が足りない場合は、「(4)申告書確認」の各書類の画面で直接入力するか、該当する書類に関しては別途作成が必要になります。
『e-Tax(eLTAX)ソフト』での操作において、必要な書類(「別表4(簡)」など)が
選択されていないことが原因かと思われます。
e-Tax(eLTAX)データの出力手順に関しては、
「法人税申告お助けくん」の「(5)申告書出力」-「出力」画面の
「電子申告データ出力」ボタンをクリックし、
さらに表示されるウインドウの「[e-Tax]手順書(PDF)を開く」ボタン、
もしくは「「[eLTAX]手順書(PDF)を開く」ボタン」を
クリックすると表示されるPDFファイルを参考にしてください。
なお、表示されるPDFファイルは、「法人税申告お助けくん」をインストールしたフォルダにある
「manual_e-Tax.pdf」もしくは「manual_eLTAX.pdf」ですので、
必要でしたら、直接PDFファイルを開いて確認してください。
「倒産防止共済掛金」の処理方法に関しては、
下記URLの「会計処理と別表調整」の項目をご確認ください。
https://sustainabrain.jp/blog-news/1516/
「法人税申告お助けくん」の自動計算の処理では、
上記URLの「(1) 費用処理する方法」で処理することを想定しています。
上記URLの「(2) 資産計上する方法」で処理したい場合は、
「法人税申告お助けくん」の
「(4)申告書確認」-「タブ1」-「別表4(簡)」、
「別表5(1)」の画面などの
ピンク色の背景の行に直接入力することも可能です。
御社の都合のよい方法で対応してください。
ライセンスファイル(license_[文字列].nslf)は、直接開くのではなく、『ライセンス未登録』のソフトウェアでの操作でライセンス登録のために指定する『ファイル』です。
「ライセンスファイル」の登録方法としては、ソフトの「ライセンス登録」ボタンからライセンス登録する方法と、ソフトのメイン画面に「ライセンスファイル」を『ドラッグ&ドロップ』することにより、ライセンス登録する方法あります。どちらでもライセンスの登録が可能です。
ライセンスファイルの登録方法の詳細などについては、各ソフトウェアのマニュアルおよび弊社のホームページをご参照ください。
【その他参考情報】
●「法人税申告お助けくん」のライセンスファイルの登録方法に関しては、こちらのページを参考にしてください。
弊社ソフトウェアの1つの「ライセンス」は、「登録した法人のみ利用可能」としております。
よって、「ラインセンス登録した法人以外の別の法人の申告書の作成に利用する」などの行為は、ご遠慮ください。
複数の会社のデータを作成したい場合は、会社毎の複数の「ライセンス」をご購入ください。
法人毎に『新規作成』からデータファイルを作成し、
『既存読込』から法人毎のデータファイルを読み込んで使用してください。
ライセンス登録に関しても、
法人毎のライセンスファイルを購入し、
法人毎のライセンスファイルを登録してください。
操作方法は、1つ目の法人の時と同じです。
「法人税申告お助けくん」での「中間納付した税額の処理」については、中間納付した税額は納付した時に会計ソフトにて下記のように「損金処理」の仕訳を追加することを想定しています。
《中間納付の仕訳例》
租税公課(法人税住民税及び事業税) 100 / 現金預金 100
「法人税申告お助けくん」の「決算情報」の画面の「法人税等計算前の当期損益額」の入力金額は、中間納付した分だけ『減算された』金額を入力してください。
「損金処理」ではなく会計ソフトにて下記のように「仮払金(仮払法人税等)」の仕訳で処理している場合は、
《中間納付の仕訳例》
仮払法人税等 100 / 現金預金 100
「法人税申告お助けくん」の「納税額1」の画面の「中間納税の会計処理方式」の欄において「仮払経理」を選択し、「決算情報」の画面の「法人税等計算前の当期損益額」の入力金額は中間納付の金額が『減算される前』の金額を入力してください。
さらに会計ソフトには下記のような決算仕訳を追加してください。
《決算仕訳の仕訳例》
法人税住民税及び事業税 100 / 仮払法人税等 100
「Gmailのメールアドレス」などを使用されている場合、「ダウンロードURLが記述されたメール」が、「迷惑メール」に分類される場合があるようです。
メールが届かない場合は、「迷惑メール」のフォルダを一度、ご確認ください。
また通常は自動で数分後にはメールが送信されるはずですが、サーバーの処理状況などにより1時間程度かかる場合があります。
もし1時間以上経ってもメールが届かない場合は、お手数ですがお問い合わせフォームなどから弊社にご連絡ください。
弊社は「消費税免税事業者」であるため、「適格請求書(インボイス)」を発行できません。
ご了承ください。
現状、弊社から発行される領収書には、従来のまま消費税額の表示されている状態ですが、消費税額は無視してください。
原因として以下の内容が考えられます。ご確認ください。
【原因1】
ソフトウェアのバージョンが古すぎる。
【対策1】
ソフトウェアのバージョンを最新版に更新する。
【原因2】
登録しようとしているファイルが違う。
【対策2】
拡張子が「.dat」もしくは「.nslf」のファイルがライセンス登録を行うファイルです。
・別の拡張子のファイルを登録しようとしていないか。
・圧縮ファイル中のファイルを直接登録しようとしていないか
などをご確認ください。
【原因3】
ライセンスファイルを保存(解凍)したフォルダのセキュリティ設定の影響で登録できない。
【対策3-1】
ファイルのライセンスファイルを保存(解凍)したフォルダを変更して、ライセンス登録を実行してみてください。
(例:「デスクトップ」、「C:\Program Files」などから「C:\nicolasoft\」に変更)
【対策3-2】
ファイルエクスプローラでライセンス登録を行う方法があります。
こちらの『ファイルエクスプローラでライセンスファイルを登録する方法』をお試しください。
現状では「法人事業税収入割」には対応しておりません。
ご了承ください。
印刷時に黒いラインが印刷される場合は、
お手数ですが、「画像出力」で出力することや、
フリーソフト「CubePDF」などプリンタドライバとして
動作するPDFファイル作成ソフトなどを利用し、
PDFファイルを出力することなどで対応をお願いします。
e-Tax、eLTAXの画面は随時変更される可能性があります。
なるべく、現状に合わせて修正していきますが、
取扱説明書(マニュアル、手順書)の流れを参考にして現状に合わせて対応してください。
なお、e-Tax、eLTAXの画面上での操作に関するご質問については、
弊社開発のソフトウェアではないため、弊社では対応できかねます。
ご了承ください。
取扱説明書(マニュアル、手順書)の内容は、画面の内容など随時変更される可能性があります。
なるべく、現状に合わせて修正していきますが、
取扱説明書(マニュアル、手順書)の流れを参考にして現状に合わせて対応してください。
領収書の発行期限(ダウンロードURLの期限)が過ぎてしまった場合なども含めて、
基本的に領収書(領収書ダウンロード用URL)の再発行には対応できません。
ご了承ください。
基本的に「ライセンス登録名の変更」には対応できません。
「別の法人名」のためのライセンスファイルが必要な場合は、「別の法人名」のためのライセンスファイルをご購入ください。
※「商号変更(社名・法人名変更)」の場合も「変更後の法人名」のためのライセンスファイルをご購入ください。
「ソフトウェアの更新方法」は、最新版のインストーラをダウンロードし、上書きインストールすることで最新版に更新されます。
「ライセンスファイルの更新方法」は、新規の時のライセンスファイルの購入方法と更新時のライセンスファイルの購入方法に特に違いはありません。
新規の時と同じようにライセンスファイルを購入し、同じようにライセンスファイルを登録してください。
新しいバージョンを起動したときに「ライセンス期限切れ」などの表示があった場合は、ライセンスファイルの期限が切れていますので、必要に応じて新しいライセンスファイルを購入し、再度、新しいライセンスファイルをライセンス登録してください。
データファイルは、御社のパソコン上で「法人税申告お助けくん」のデータファイル(.shdf)を「新規作成」したときに任意のファルダとファイル名を指定して作成されたかと思います。
基本的にはその場所にデータファイルが保存されているはずです。
データファイルの保存場所が分からなくなってしまった場合は、「法人税申告お助けくん」のデータファイルの拡張子は「.shdf」ですので、拡張子名を指定して検索するなどで探してください。
ライセンス登録画面やライセンスファイルの登録時に「ライセンス登録保留法人名」、「登録名不正」と表示される場合は、弊社(合同会社ニコラソフト)で状況を確認いたしますので、お手数ですが、「ライセンスファイルに登録した法人名」と「ライセンスファイルに登録した法人の法人番号(13桁の数字)」を弊社までご連絡ください。
なお、「不正にライセンスファイルを使用するための登録名」などの不正使用が疑われる場合は、「不正使用ライセンスファイル」とみなして今後使用できなくなります。
ご了承ください。
パソコン環境、プリンタ環境によって、印刷時に文字の位置がずれる場合があります。
その場合は、以下に示す手順で、印刷位置を調整することが可能ですので、お試しください。
【手順】
- メイン画面下の[はじめに]メニューボタンを押す。
- [はじめに]メニューウインドウの[設定]ボタンを押す。
- [各種設定]ダイアログが表示される。
- ズレ量に合わせて調整幅を入力する。
【調整例】
・内訳書の金額入力欄がずれる。 →「桁間隔調整係数」を「1.0」→「1.4」に変更。
・書類全体に印刷文字が左にずれる。 →「印刷文字位置調整幅(横)」を「0」→「5」に変更。
また、フリーソフト「CubePDF」などのプリンタドライバとして動作するPDF化ソフトを利用し、PDFファイルとして印刷出力をすることで改善される可能性もありますので、お試しください。
フリーソフト「CubePDF」をインストールすると、印刷処理を実行した時に、プリンタとして「CubePDF」が選択できるようになり、「CubePDF」が選択して印刷すると、PDFファイルが作成されます。
もし、PDFファイルが 正常に 出力されたならば、そのPDFファイルを実際のプリンタで印刷したときには、正常に印刷される可能性があります。
「法人事業税」は「道府県民税」ではないため、「道府県民税」には加算されません。
「法人税申告お助けくん」での「法人事業税」などの処理については、以下のURLにて説明しておりますので参考にしてください。
【参考URL:法人税、法人事業税などの処理方法について】
https://nicolasoft.net/product_info/product_hoshinhelper2/setsumei_nozeijutokin/
【対策1】
「ライセンス登録」の画面において
「ライセンスファイルの格納場所」の選択ボックスが表示されている場合は、
「【書込権限エラー発生時】上記ファイルパスを……」を選択し登録する。
【対策2】
「ファイルエクスプローラでライセンスファイルを登録する方法」もありますので、
下記URLを参考にしてお試しください。
[参考URL]
https://nicolasoft.net/contact/register_the_license_using_file_explorer/
e-Taxへの取り込みにおいて「利用できない文字が含まれています」、「不正コードあり UTF8:……」などのエラーが表示される場合は、e-Tax で使用できない文字が入力されている可能性があります。
表示される文字コードを確認し、「法人税申告お助けくん」で対象となる文字が含まれる入力部分を修正した後、再度XMLファイルを出力してください。
弊社のライセンスファイル料金のお支払いは、
「継続課金」ではないため、「解約手続き」は不要です。
「加算税および加算金」、「延滞税」、「過怠税」には、自動計算では対応しておりません。
これらの金額を入力する場合には、「(3)申告書確認」-「別表5(2)」など、該当する書類を表示させ、該当する欄に直接、数値を入力してください。
「(4)申告書確認」の各種書類画面で必要に応じて、直接、内容を入力してください。
「(4)申告書確認」の各種書類画面の背景が『ピンク色』の項目は、基本的に直接入力が必要な項目です。
「(4)申告書確認」の各種書類画面の背景が『グレー色』の項目は、「再計算」を実行すると自動計算した内容で上書される可能性がありますのでご注意ください。
「法人税申告お助けくん」での「中間納付した税額の処理」については、中間納付した税額は納付した時に会計ソフトにて、下記のように「損金処理」の仕訳を追加することを想定しています。
《中間納付時の仕訳例》
租税公課(法人税住民税及び事業税) 100 / 現金預金 100
中間納付した事業年度が赤字になり、中間納付した税額が還付になった場合、『次の事業年度』の還付時に以下のように「雑収入」などで処理してください。
《還付時の仕訳例》
現金預金 100 / 雑収入 100
ただ、「雑収入」で処理したままですと、益金として計上されてしまいますので、「法人税申告お助けくん」の「(2)決算情報」-「決算情報」の画面の「還付金」-「前期中間納付還付金」の欄に中間納付した税額を入力してください。
「前期中間納付還付金」の欄の入力値は、「別表四(簡)」の「減算」-「法人税等の中間納付額及び過誤納に係る還付金額等」の欄に反映され、益金から減算されます。
古いバージョンの弊社ソフトウェアを使用されている場合に「スキーマエラー」が発生する場合があります。
最新版をご利用ください。
最新版のインストーラで、上書きインストールすると最新版に更新されます。
基本的に「キャンセル(返金)」には対応できません。
ライセンス購入後のメールが、誤って「迷惑メール」に分類されていたり、メールサーバーのセキュリティ設定などの影響で届かない状態になっている可能性があります。
メールが届かない場合は、何度も購入するのではなく、弊社までご連絡ください。
法人税などは、「未払法人税(納税充当金)」として処理することを想定しています。
詳細については、こちらのページをご確認ください。
弊社からは特に連絡はいたしません。
必要に応じて更新してください。
「新しいバージョン」のソフトウェアをインストールして更新し、「新しいバージョン」のソフトウェアを起動したときに
「ライセンス期限切れ」などの表示がされた場合は、ライセンスファイルの期限が切れていますので、再度、ライセンスファイルの取得が必要です。
ライセンスファイルは直接テキストエディタなどで開くファイルではなく、「ライセンス登録をするソフトウェア」の画面で指定して、ライセンス登録をするファイルです。
『ライセンスファイルの登録方法』は以下の3通りがあります。
都合のよい方法でライセンスファイルを登録してください。
——————————————————————————————
【ライセンス登録方法その1】
『ダウンロードしたZIP形式圧縮ファイル』(license_[個別の文字列].zip)を『ライセンスファイルを登録するソフトウェア』
(「法人税申告お助けくん」など)のメイン画面にドラッグ&ドロップしてライセンス登録する。
——————————————————————————————
【ライセンス登録方法その2】
ライセンス登録するソフトウェアの「ライセンス登録」画面からライセンス登録する。
「ライセンス登録」画面からの登録手順に関しては、
以下のURLを参考にしてください。
「法人税申告お助けくん」以外のソフトウェアも基本的に同じ操作です。
<参考URL:「法人税申告お助けくん」のライセンス登録手順 >
https://nicolasoft.net/product_info/product_hoshinhelper2/hoshinhelper_lisence_tejun/
——————————————————————————————
【ライセンス登録方法その3】
ファイルエクスプローラでライセンスファイルを登録する。
ファイルエクスプローラを使ってライセンスファイルを登録する方法に関しては、以下のURLを参考にしてください。
<参考URL:ファイルエクスプローラでライセンスファイルを登録する方法 >
https://nicolasoft.net/contact/register_the_license_using_file_explorer/
——————————————————————————————
プリンタの機種などの影響により、一部が印刷時に印字されない場合があるようです。
「印刷プレビュー」で表示されている場合は、「PDFファイル出力」をした後でそのPDFファイルを印刷をすることなどをお試しください。
複数のプロセスから、同時に同じファイルを編集できないようにするため、多重起動できないようになっております。
別のプロセスが既に起動していないか、ご確認ください。
以前の事業年度分用の書類は、現在のバージョンとは、税制や書類のフォーマットなどが大きく異なっている可能性がありますので対応致しかねます。
ご了承ください。
ただし、以前の事業年度分と変更の無い書類に関しては、そのままご利用いただけるかと思われます。
当社のサポート対応は、
「メール」および「ホームページからのお問合せ」のみとしております。
ご面倒かもしれませんが、ご了承ください。
「法人税申告お助けくん」は「欠損金の繰戻し還付」には対応していません。
「欠損金の繰越控除」には対応しておりますので、こちらで処理していただくか「欠損金の繰戻し還付」のための書類は別途作成してください。
Windowsのセキュリティ機能の警告だと思われます。
弊社サイト(https://nicolasoft.net/)からダウンロードしたものであれば、問題ないと思われますが、心配なようでしたらGoogleなどで対応方法などを確認の上、インストールを実行してください。
PDFファイルの出力に対応していないソフトウェアでPDFファイルを作成したい場合は、
フリーソフト「CubePDF」のような「PDFファイル作成ソフト」をご利用下さい。
ファイルのダウンロード時やインストール時に「ダウンロードすることはできません」、「一般的にダウンロードされていません」、「ブロックされました」などの表示がされた場合は、お手数ですが下記のURLなどを参考にして対応をお願いします。
https://www.fmworld.net/cs/azbyclub/qanavi/jsp/qacontents.jsp?PID=0911-2449
https://freesoft.tvbok.com/win10/operation/download_smartscreen.html
ソフトウェア本体は、弊社のサイトの該当するソフトウェアのページにあるインストーラをダウンロードし、ダウンロードしたインストーラを実行してインストールを行ってください。
さらにインストールしたソフトウェアを起動し、起動したソフトウェアの画面でライセンス登録を行ってください。
領収書は、ライセンスファイルダウンロード用のメールに記載されている「領収書のPDFファイル」ダウンロード用のURLからダウンロードしてください。
また、クレジットカード決済の場合は、クレジットカード会社発行の利用明細書を領収書としてご利用ください。
コンビニ決済の場合は、店舗でお受け取りいただきましたお支払いの控え(受領書または受領証)を領収書としてご使用ください。
「法人税申告お助けくん」は、
「法人税中間納付」に関しては「予定申告」することを想定しているため、
「法人税中間納付」の申告書の作成支援には対応しておりません。
ご了承ください。
「法人税申告お助けくん」が利用可能かに関しては、
会社の状況、環境などによっても変わるため、
申し訳ございませんが弊社では判断できません。
ご了承ください。
無料版で動作確認が可能ですので、
必要でしたら、御社の環境で利用可能か無料版でご確認ください。
バージョンアップしてもデータファイルは消えません。
データファイルは、データファイルを新規作成された時に
フォルダとファイル名を指定して作成されたかと思います。
基本的には、その指定されたフォルダに保存されているはずです。
バージョンアップのインストールの処理において、
作成されたデータファイルを削除するような処理は実行されません。
ライセンス登録手順は、初回も2回目以降も同じです。
「ライセンスファイルの登録方法」に関しては、
ライセンスファイルのダウンロードURLが記載されたメールの
「ライセンスファイルの登録方法」の項目の内容や、
以下のURLの「ライセンスファイルの登録方法」を参考にしてください。
https://nicolasoft.net/contact/register_the_license/
基本的に「領収証の再発行」には対応しておりません。
ご了承ください。
ファイルのダウンロード時やインストール時に
「PCが保護されました」などの表示がされた場合は、
お手数ですが下記のURLなどを参考にして対応をお願いします。
https://usedoor.jp/howto/digital/pc/windows10-defender-smartscreen-mukouka-alert/
「ライセンスの登録方法」については、こちら(※)をご確認ください。
※ソフトウェアが違っていても基本的な操作方法は同じです。
基本的にライセンスに登録された法人名の変更はできません。
ご了承ください。
「法人税申告お助けくん」の
「(1)基本情報」-「税率・税額」の画面にて、
各種税率、税額を設定することが可能です。
ライセンスファイルのダウンロード販売という性質上、返金のご要望には、対応できません。
基本的な動作は、無料版で試用可能ですので、十分に動作確認の上、ライセンスをご購入ください。
「法人税申告お助けくん」は、会計経理ソフトの処理部分は無く、法人税申告書の作成機能のみに限定されています。
会計経理ソフトで決算書類を作成した後に 「法人税申告お助けくん」 を使用する流れになります。
「法人税申告お助けくん」は決算書類を作成した後に使用する作業の流れになりますので、決算書類が作成可能な多種多様な会計経理ソフトとの連携が可能です。
減価償却資産は、現状では15件までの対応となっております。
ご了承ください。
過去の年度の欠損金の入力は、「(2)決算情報」-「タブ1」-「欠損金」の画面で入力することが可能です。
基本的にライセンスファイルの再発行には、対応しかねます。
パソコンの故障時などに備えて、ダウンロードしたライセンスファイルは、大切に保管してください。
変更履歴
【ver2.0.78.0】
・「法人税申告書」の書類フォーマットを「令和7年04月01日以後終了事業年度分」バージョンに更新
【ver2.0.77.0】
・2回計算を実行しないと納税充当金の金額が正しく反映されない不具合を修正
【ver2.0.76.8】
「交際費」の入力行を増加(5件→11件)
【ver2.0.76.7】
・「お助けくん連携ツール(ニコラ会計)Ver1.0.62.0」を更新
【ver2.0.76.6】
・「適格請求書発行事業者以外からの課税仕入れ消費税額」の入力において経過措置(80%控除、50%控除)の控除後の金額を入力する必要があった処理修正
【ver2.0.76.5】
・「事業概況説明書」の「税引前当期損益」の算出において「利子・配当の源泉所得税」、「中間納付税額」が考慮されていない不具合を修正
【ver2.0.76.4】
・「別表4」の「配当」などの「社外流出」の欄に入力すると「当期利益又は当期欠損の額」が決算書とずれてしまう不具合を修正
【ver2.0.76.2】
・「事業概況説明書」の経理管理者の入力欄を追加
・事業年度の月数の計算処理を修正(月の途中で事業年度が終了する場合にも対応)
・事業年度の設定に異常があった場合に注意メッセージが表示されるように修正
【ver2.0.76.1】
・消費税の申告書の第一表(「一般用」と「簡易課税用」の両方)における100円未満切捨て計算の不一致を修正
【ver2.0.76.0】
・「法人税申告書」の書類フォーマットを「令和6年04月01日以後終了事業年度分」バージョンに更新
【ver2.0.75.1】
・「法人税申告書」の「別表5(1)」、「別表15」、「別表16(6)」、「別表16(7)」の書類フォーマットを更新(令和5年4月1日以後終了事業年度版)
【ver2.0.75.0】
・「令和6年3月1日以後終了事業年度版」の書類フォーマットに更新
【ver2.0.74.0】
・消費税の電子申告(e-tax)出力におけるライセンス登録法人名の処理が正常に動作しない不具合の修正
【ver2.0.73.1】
・「eLTAX」の出力書類の設定が反映されない不具合を修正
【ver2.0.73.0】
・「消費税申告書」の「付表6」のデータが保存されない不具合を修正
以前の更新履歴









